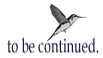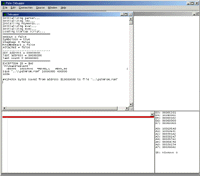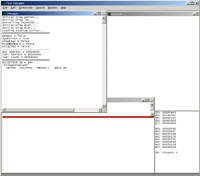|
第3回 POSEのインストール−その1
前回まででCodeWarriorのインストールが完了しました。しかし、まだまだプログラミングの解説は始まりません。今回のテーマは「POSEの環境構築」です。 「POSE」とは「Palm OS Emulator」の頭文字をとったものでWindows、MacOS、UNIX上で動作するPalmのエミュレータです。POSEは非常に完成度が高く、サウンド機能、ネットワーク機能なども含めてPalmと同様の動作をするため、Desktop上でPalmOS用ソフトの開発が可能です。POSEに各種PalmデバイスのROMを組み合わせることで実機がなくても動作確認ができるようになります(図1)。 CodeWarriorのMacintosh版には似たような名前の「Simulator」というものがありますが、全く異なるものですので、ご注意ください。 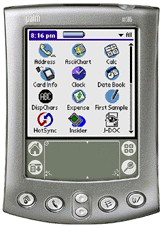 図1 図1POSEを使うメリットとして以下のものが挙げられます。
(1)ROMファイルさえ入手できれば、あらゆる機種上での動作確認が行える。 私のようなマニアを除けば、実用のパーム以外に開発専用のパームを持っている人は多くはないでしょう。実用のパームでデバッグを行うことは重要なデータを紛失する可能性がありますので、お勧めできません。安心してソフトウェア開発ができるようにも、まずはPOSEが動作する環境を作りましょう。 POSEを動かすには以下の準備が必要です。 ・POSEのインストール POSEには大きく2つの種類があります。ひとつはPalm,Inc.が配布するもので、2002年4月末の段階の最新バージョンは3.5です。このバージョンでは2002年4月末の段階で市場に出た全てのPalm(PILOT、PalmPilotを含む)、Visor、WorkPad、TRGPro、HandEra330、SPTシリーズのエミュレーションが可能です(それぞれに対応したROMファイルが必要です)。ただし、Visorのスプリングボード、SPTシリーズのバーコードなど特殊なハードウェア機能は利用できませんので、ご注意ください。  図2 図2 次に必要なものはROMファイルです。ROMファイルの入手には、現在使っているPalmから取り出す方法と、PalmOSをライセンスする各社からもらう方法があります。 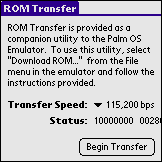 図3 図3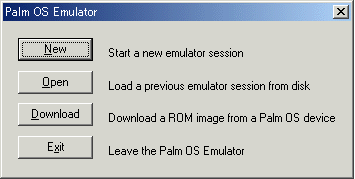 図4 図4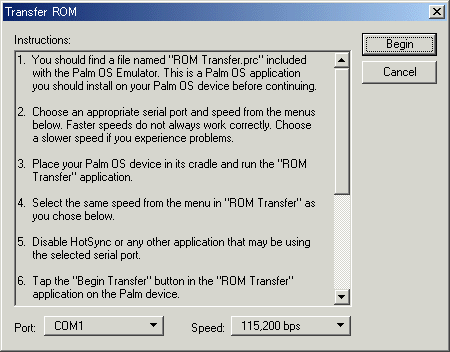 図5 図5最近の機種ではシリアルクレードルが使えない場合があります。この場合は多少面倒になりますので、ROM Saverというソフトウェアを作りました。VFS Managerを搭載したマシンでは、これによりROMイメージをメモリーカードにコピーすることができます。ROM Saverはこちらからダウンロードしてください。Saverをインストール、起動し(図6)、"Save"ボタンを押すとメモリーカード内の\palmrom.romというファイル名でROMが保存されます。これをPCに移動してください。 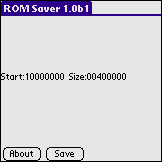 図6 図6 最後に、より汎用性の高い方法としてPalm Debuggerを使う方法を紹介しましょう。ただし、現時点でのPalm Debuggerではシリアルによる接続とVisorのUSBによる接続しかサポートしていませんので、これ以外の機種のUSBクレードルを使うことはできません(CodeWarrior
8に付属するPalm Debuggerは他の機種もUSBで接続可能になっているようですが、未確認です)。 ここでDebuggerと書かれたWindowの中で以下のようにコマンドを入力して下さい。 save "..\\ROMファイル名" 開始アドレス ROM容量 先ほどの例のROM(開始アドレス0x10000000、容量0x400000)のROMをpalmrom.romという名前で保存する場合、以下のように入力します。 save "..\\palmrom.rom" 10000000 400000 こうするとROMの保存が始まり、進行状況が%で表示されます。100%まで行くと完了です(図8)。 のような画面になります。ここでDebuggerと書かれたWindowの中で以下のようにコマンドを入力して下さい。 save "..\\ROMファイル名" 開始アドレス ROM容量 先ほどの例のROM(開始アドレス0x10000000、容量0x400000)のROMをpalmrom.romという名前で保存する場合、以下のように入力します。 save "..\\palmrom.rom" 10000000 400000 こうするとROMの保存が始まり、進行状況が%で表示されます。100%まで行くと完了です。 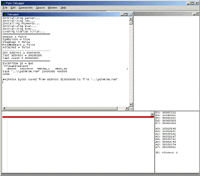 図9 図9ちょっと長くなってしまいましたので、PalmOSのライセンス先からもらう方法と実際にPOSEを使う方法については次回説明しましょう。 |